Пошаговая инструкция по настройке SpeedFan
SpeedFan – утилита, распространяемая на бесплатной основе, которая позволяет контролировать скорость вращения кулеров в компьютере или ноутбуке. Помимо этого, в интерфейсе программы отображается информация о текущем состоянии системы, включая температуру практически всех компонентов, а также напряжение в местах, где установлены соответствующие датчики. Ниже мы расскажем, как настроить и пользоваться утилитой SpeedFan.
Содержание
Как правильно настроить программу SpeedFan
Главная особенность программы: помимо ручного управления скоростью вентиляторов, доступна их автоматическая регулировка в связи с изменением температуры соответствующих компонентов. То есть, если по умолчанию ваш компьютер излишне шумит, а при этом температура достаточно малая , то утилита замедлит кулеры, чтобы обеспечить более комфортную работу за компьютером и уменьшить потребление электроэнергии. Если, наоборот, ПК или ноутбук сильно греется, а кулеры еле-еле вращаются, то SpeedFan разгонит их до оптимальной скорости.
Приведенная ниже инструкция по настройке утилиты подходит практически для всех версий SpeedFan, однако рекомендуется пользоваться последней. В программе присутствует возможность включить русский язык.
Базовая настройка SpeedFan
Пошаговая инструкция по базовой конфигурации утилиты:
- При первом запуске нужно нажать на кнопку «Configure» в главном окне. Отобразится другое окошко, выбираем в нем первую вкладку «Temperatures» — здесь показываются температуры со всех датчиков, установленных на материнской плате.
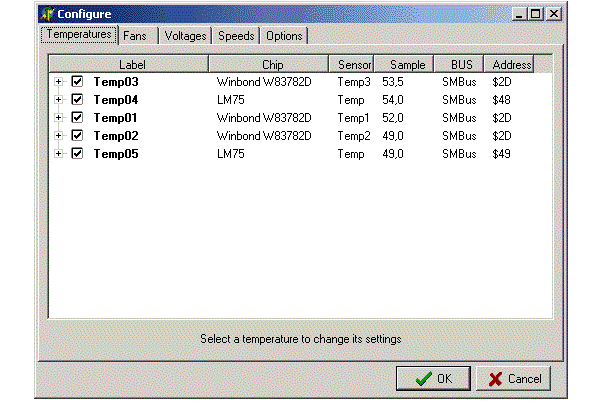
- В таблице есть несколько столбцов. В колонке под названием «Sample» указана текущая температура, регистрируемая датчиком. В столбце «Chip» можно увидеть название чипа датчика.
- Перейдем к настройке. Выбираем одну строку. Ниже можно указать желаемое значение («Desired») и опасное («Warning») – цифра, до которой температура не должна подниматься, иначе для пользователя будет отображено соответствующее уведомление. Не стоит устанавливать слишком низкое желаемое значение – программа не всесильна. Оптимально будет установить цифру около 35-50 градусов. Также есть пункт «Show in Traybar», при активации которого температура на датчике будет в реальном времени показываться в трее.
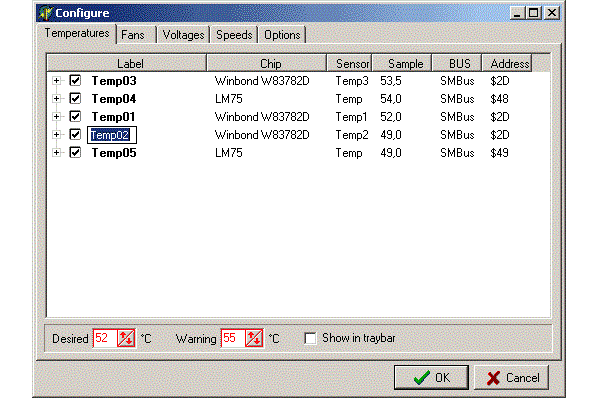
- Пункт списка «Temperatures» можно назвать по-своему, чтобы было удобнее ориентироваться между ними. Это делается кликом мыши или нажатием на F Если пунктов слишком много, то удобнее будет дать им имена в соответствии с тем, как они названы в программе AIDA64 (еще одна удобная утилита, предназначенная для мониторинга системы). Чтобы понять, какие пункты соответствуют друг другу в обеих программах, нужно смотреть на их показатели. На скриншоте ниже пункты Temp01 и Temp02 мы переименовали в CPU0 (первое ядро центрального процессора) и CPU1 (второе ядро) для большей наглядности.
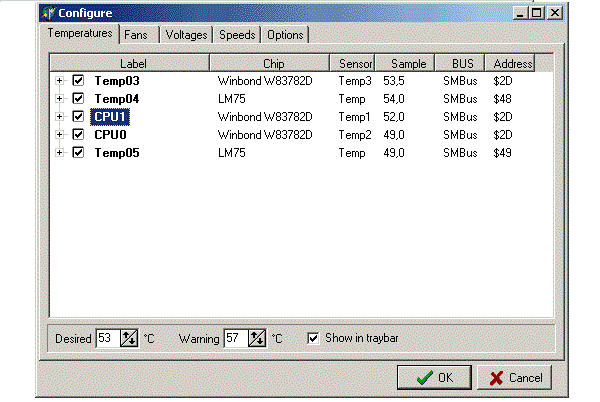
- Теперь, когда имена заданы и все датчики настроены, можно скрыть бесполезные пункты. В некоторых системах бывают установлены датчики, показывающие неправильные значения из-за неисправности или того, что они некорректно подсоединены (в программе могут отображаться отрицательные значения, например, -111 градусов). Если значения постоянно показываются одни и те же – смело удаляйте их из списка. С неиспользуемых температур можно убрать флажки слева.
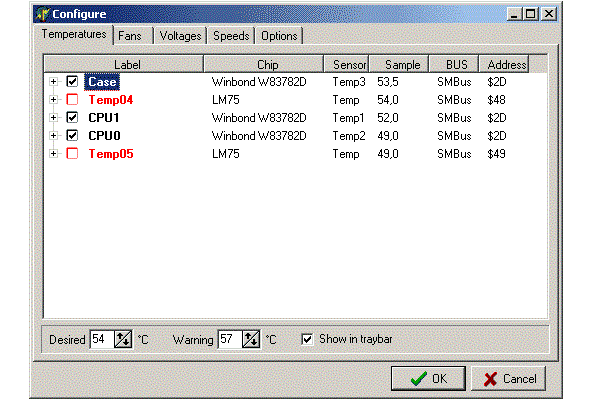
- Теперь отсортируем список для удобства. Пункты можно передвигать вниз и вверх относительно друг друга, просто потянув их курсором в нужную сторону.
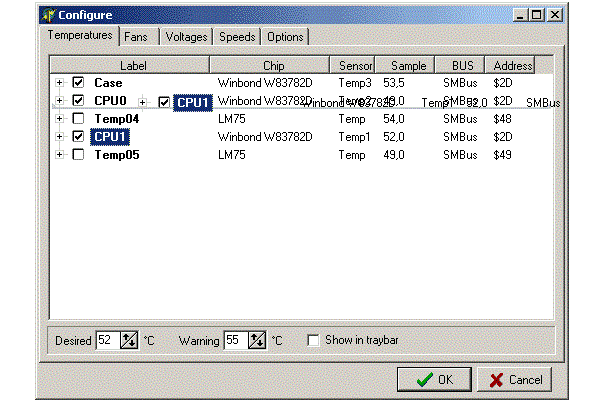
- Настройка на вкладке с температурами завершена. Значения представлены в удобном виде.
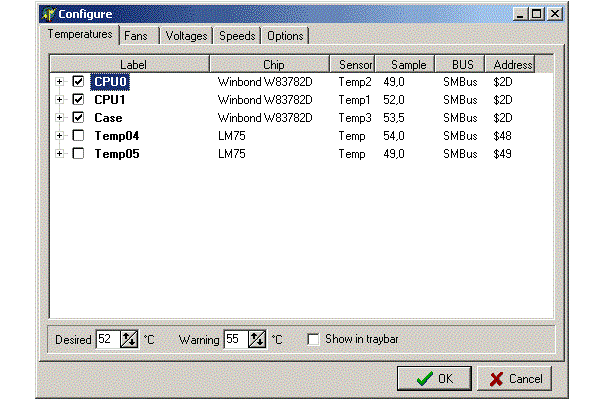
- Переключаемся на вкладку «Fans» («Вентиляторы»).
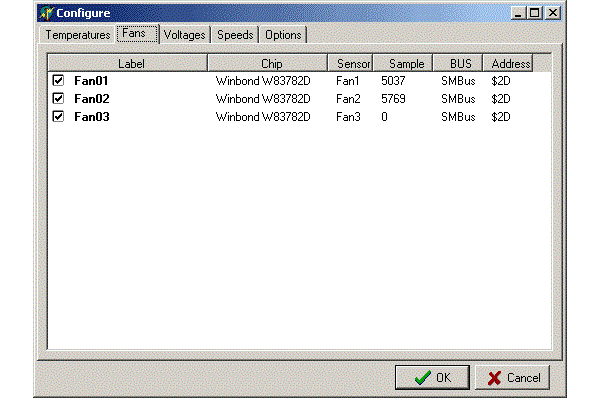
- Названия пунктов здесь также можно изменить для удобства, а строки с неверными значениями убрать, сняв галочку.
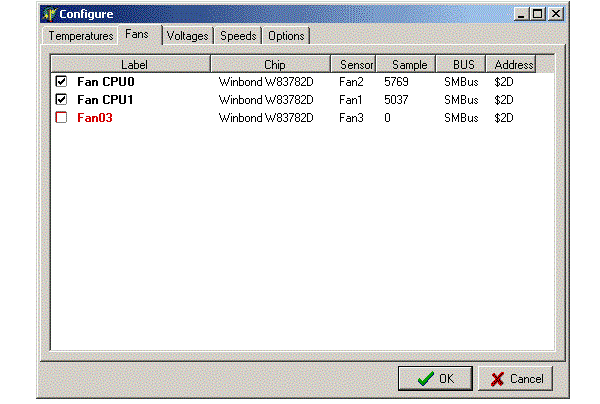
- Самое главное в утилите SpeedFan – скорости вращения вентиляторов задаются во вкладке «Speed». На картинке выше вы можете увидеть, что система видит 2 вентилятора. Для каждого из них можно задать верхний и нижний предел скорости вращения. То есть всего в списке должно быть 4 значения.
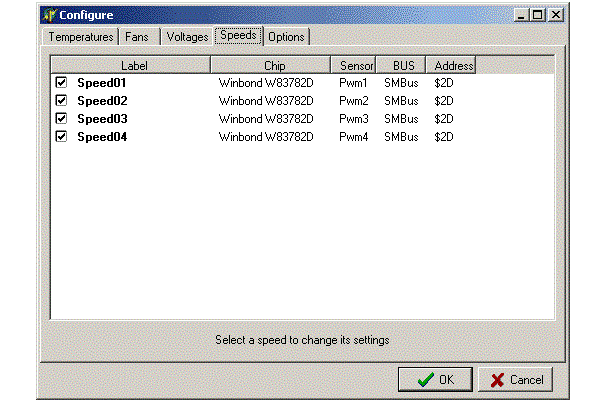
- Также сортируем список для собственного удобства, задавая свои названия и меняя пункты местами.
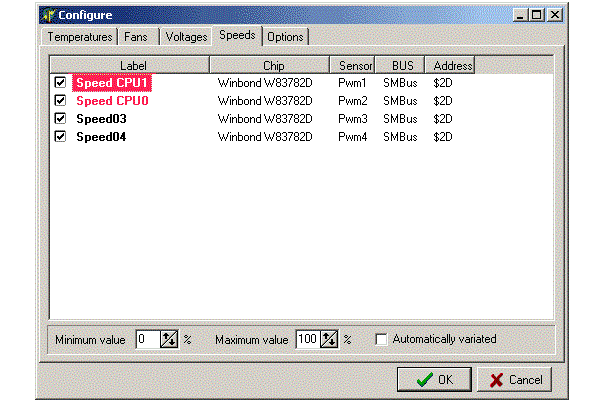
- Во вкладке «Voltages» («Напряжения») настройка пунктов списка производится аналогичным образом.
После вышеперечисленных процедур главное окно преобразилось. Исчезли лишние пункты с неправильными или ненужными значениями. Как видите, посередине слева отображены скорости двух вентиляторов, а справа – 3 значения температуры. Ниже в строках «Speed CPU0» и «Speed CPU1» указаны максимальные значения. Нужно это исправить, чтобы понизить скорости вращения кулеров.
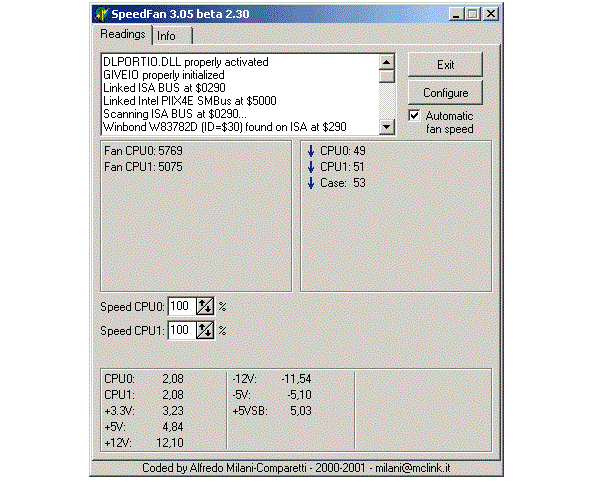
Снова открываем панель «Configure». Каждый пункт списка можно развернуть, чтобы просмотреть связанные с ним значения скоростей, которые мы задавали во вкладке «Speeds». На примере ниже мы видим, что с CPU0 связаны все скорости. Галочками должны быть отмечены те, которые влияют на соответствующий компонент (с 2-х из них программа автоматически сняла галочки, так как мы убрали их с соответствующих скоростей во вкладке «Speeds»). То есть, если температура CPU0 будет слишком высокой, то скорости вентиляторов, на которых установлены датчики Speed CPU0 и Speed CPU1, будут повышаться.
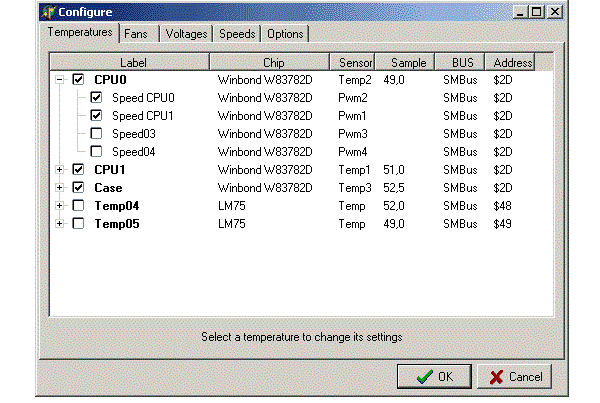
Свяжем с CPU0 скорость Speed CPU0, а с CPU1 – Speed CPU1.
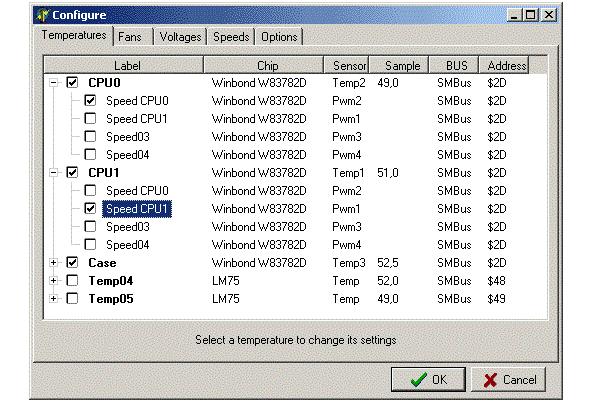
В пункте Case установим галочки напротив обоих значений, так как они оба влияют на данную температуру.
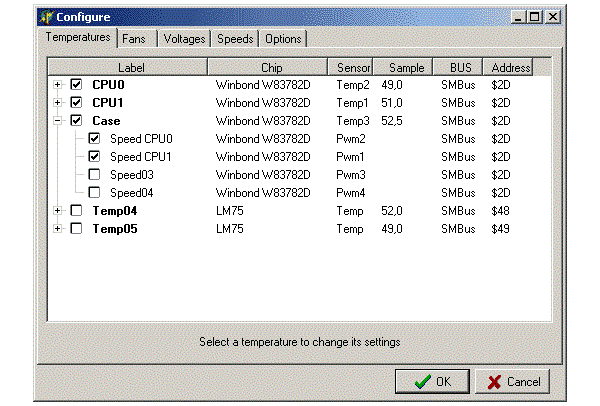
Если в главном окне отметить флажком пункт «Автоматическая скорость вентиляторов» («Automatic Fan Speed»), то должна активироваться авторегулировка.
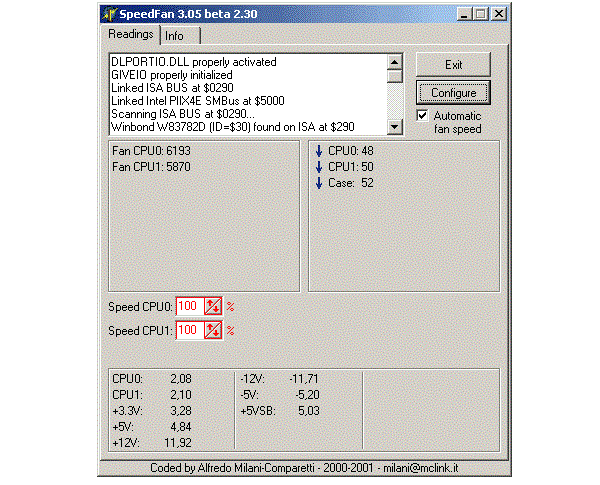
Но в данном случае этого не происходит. Чтобы это исправить, переходим снова в окно конфигурации. Разворачиваем вкладку «Speeds», выделяем все кулеры, скорости которых должны изменяться в автоматическом режиме в соответствии с температурой, и в каждом ставим снизу галочку «Automatically variated». Теперь авторегулировка будет происходить в соответствии с заданными значениями температур.
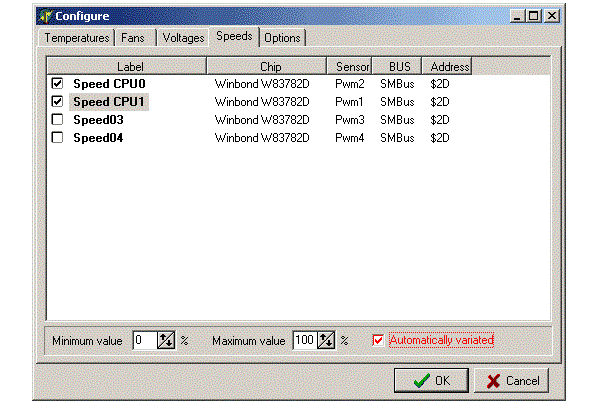
Чтобы отключить авторегулировку, достаточно убрать галочку в главном окне с соответствующего пункта.
Как включить русский язык в SpeedFan
Подробная инструкция по переключению языка с английского на русский:
- Кликаем по кнопке «Configure».
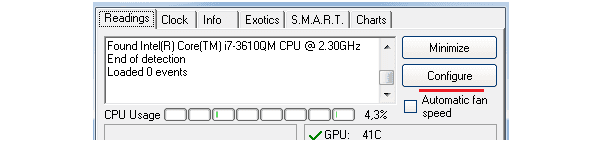
- Переходим к вкладке «Options».

- Выбираем пункт Russian и подтверждаем выбор нажатием на кнопку ОК.
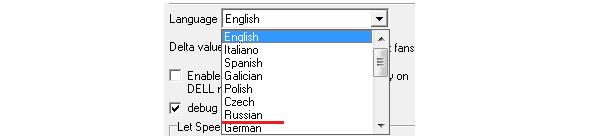
Теперь все надписи в интерфейсе будут русифицированы.
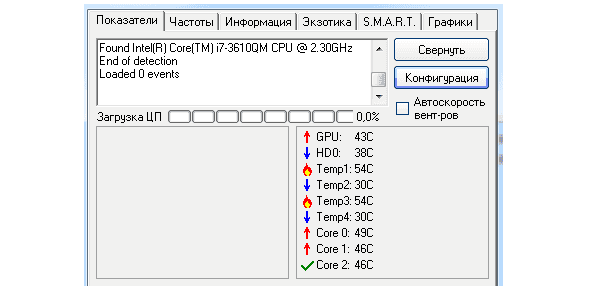
Как добавить SpeedFan в автозагрузку Windows
В самой программе отсутствует опция запуска вместе с загрузкой Windows, которая есть в большинстве похожих программ. Но есть решение – использование стандартных средств системы. С их помощью можно поместить в автозагрузку практически любую программу, включая SpeedFan.
При установке утилиты на рабочем столе должен появиться ее ярлык. Щелкаем по нему правой кнопкой мыши, и в контекстном меню выбираем пункт «Расположение файла».
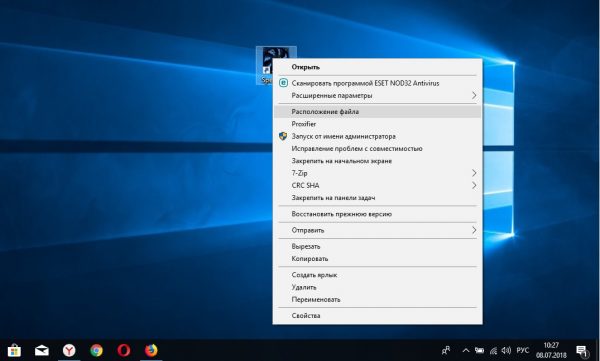
Отобразиться каталог, в который установлена программа.
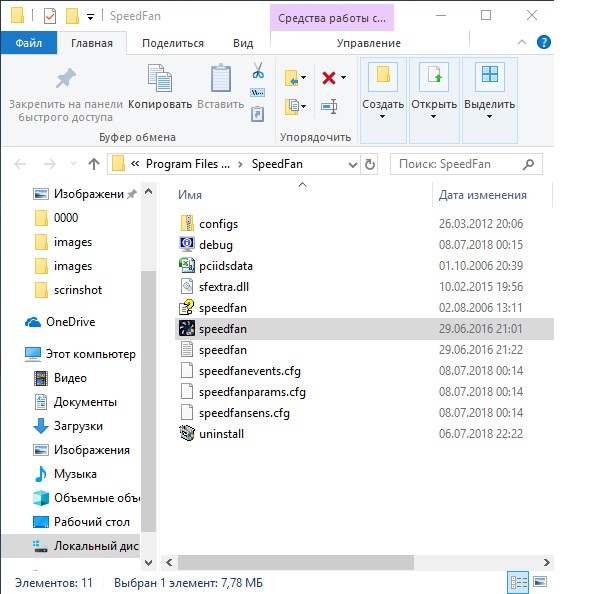
Копируем исполняемый файл программы.
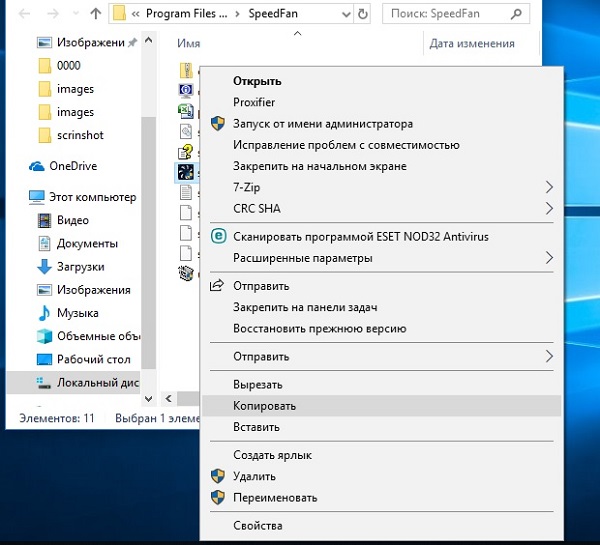
Теперь файл необходимо поместить в папку автозагрузки. Легче всего в нее попасть, прописав в адресной строке проводника адрес shell:startup. В данном каталоге отображаются все программы, запускаемые при загрузке системы.
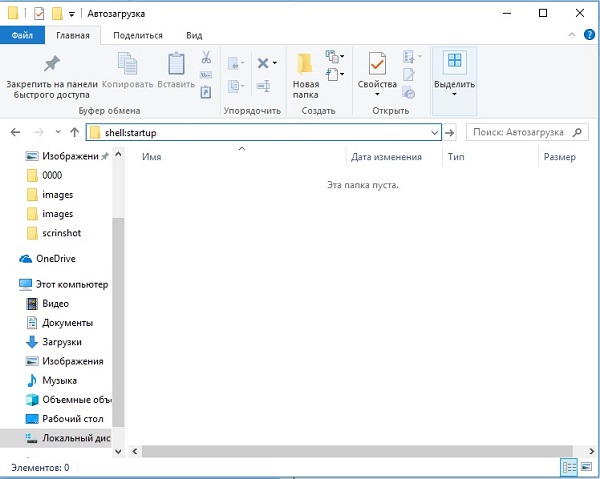
Вставляем ярлык программы, кликнув правой кнопкой мыши по фону и выбрав соответствующий пункт контекстного меню.
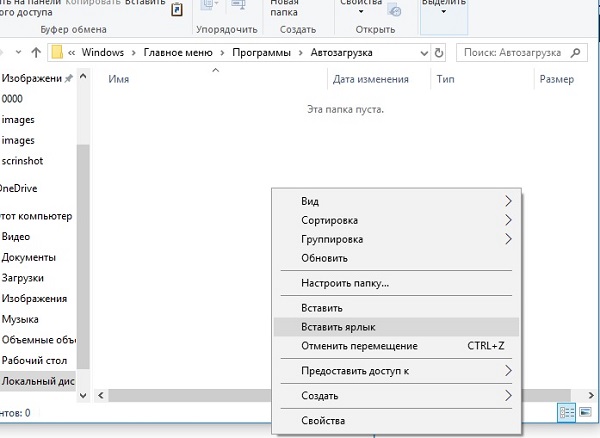
Все, теперь программа будет загружаться сама при каждом включении компьютера. Но для удобства нужно настроить несколько опций в самой программе: «запуск свернуто» (окно утилиты не будет каждый раз показываться при загрузке системы) и «сворачивать при закрытии» (при нажатии на крестик утилита продолжит висеть в трее, а не закроется насовсем).
Инструкция актуальна для Windows 10. В Windows XP можно также поместить утилиту в автозагрузку путем перетаскивания ярлыка в соответствующий каталог. А вот в 7 и 8 версиях ОС по умолчанию программы, ярлыки которых перемещены в директорию автозапуска, не будут загружаться. Это связано с параметров UAC. Его необходимо понизить до минимума или отключить в параметрах управления учетными записями пользователей.
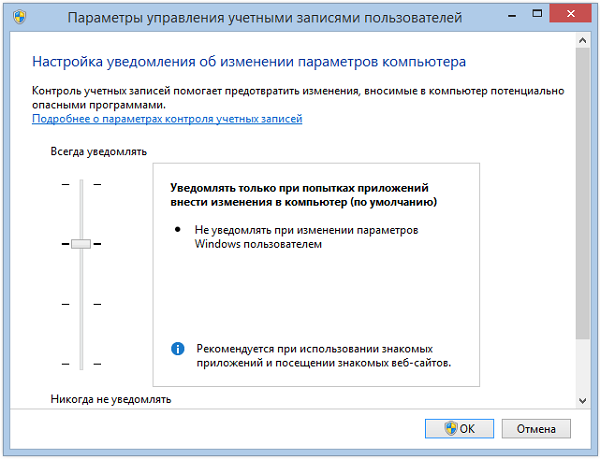
Как видите, утилита SpeedFan легка в настройке и использовании. Многим даже удобнее английская версия программы, так как надписи в ней короче и лаконичнее, а разобраться в функционале языковой барьер совершенно не мешает, так как он интуитивно понятен. SpeedFan – отличная замена для утилит-конкурентов, которые поставляются производителями материнских плат.
Полезное видео
В данном видео наглядно показана настройка SpeedFan:



 (9 оценок, среднее: 4,11 из 5)
(9 оценок, среднее: 4,11 из 5)