О программе SpeedFan
Иногда в компьютере или ноутбуке могут возникать проблемы с работой кулеров. Они либо работают слишком слабо, а система при этом перегревается, либо слишком сильно, и машина постоянно громко шумит. Для устранения этой проблемы существуют специальные программы, одна из которых – SpeedFan. Она выделяется среди конкурентов многофункциональностью и наличием подсказок, которые помогут разобраться в непростом интерфейсе. Ниже мы расскажем, как пользоваться данной утилитой, для чего конкретно она нужна, а также какие у нее плюсы и минусы.
Обзор программы SpeedFan
SpeedFan – программа для мониторинга системы и регулировки скорости вращения кулеров. В интерфейсе отображаются различные показатели, связанные с температурой и нагрузкой каждого компонента, а иногда (к примеру, в случае жесткого диска) можно просмотреть более подробные сведения. Программа бесплатная и поддерживается всеми версиями Windows, начиная от XP Service Pack 3. Доступен русский язык.
Для чего нужна утилита SpeedFan
Программа используется в случаях, если кулер компьютера или ноутбука работает слишком сильно при малой нагрузке системы и шумит, либо наоборот – работает недостаточно, а оборудование при этом перегревается.
Обычно за оборотами кулеров следит материнская плата, но бывают случаи, когда настройки BIOS изменены на неоптимальные. Тогда на помощь и приходит утилита SpeedFan, где скоростью кулеров можно управлять программно, чтобы не залезать в BIOS.
SpeedFan, кроме того, является полезным инструментом для мониторинга системы, где в одном месте собрана вся информация о ее компонентах, отображающаяся в реальном времени.
Параметры программы СпидФан
Ниже будут описаны параметры, которые отображаются и контролируются в программе.
Отображающиеся в программе
Открыв вкладку «Показатели» в главном окне утилиты, можно просматривать показатели температуры следующих компонентов:
- Центрального процессора. Параметр отображается под названием Temp.
- Жесткого диска. Температура написана справа от HD.
- Ядер процессора. Отображается возле слова Core с соответствующей цифрой номера ядра, начиная от 0.
- Графического процессора видеокарты. Отображается под названием GPU первым в списке.
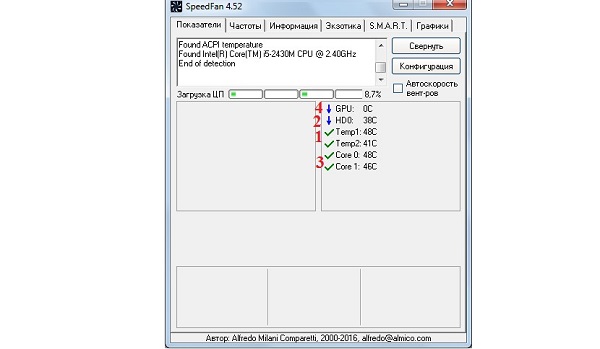
Также слева отображаются скорости вращения вентиляторов со словом Fan в названии параметра. Могут показываться не на всех компьютерах: это связано с тем, что отображается скорость только тех кулеров, которые подключены тремя проводками – два для электричества, а один служебный, т. е. для подобных программ, связанных с мониторингом и управлением.
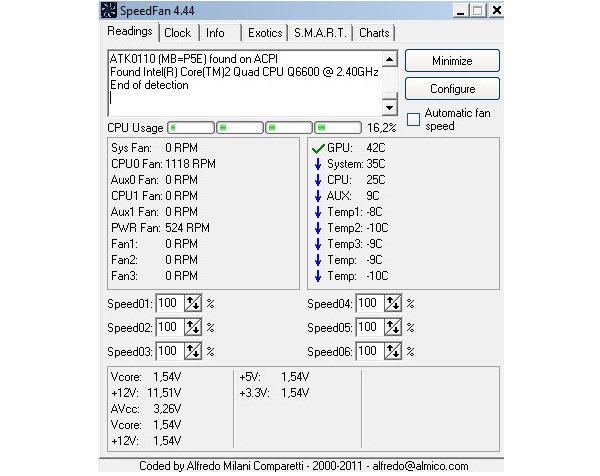
Опишем подробнее, за скорость какого вентилятора отвечает каждый из отображаемых параметров:
- Fan1, Fan2, Fan3 – дополнительные кулеры;
- CPU0 Fan – вентилятор, охлаждающий центральный процессор. При наличии второго процессора скорость вращения его вентилятора будет отображаться под названием CPU1 Fan.
- Sys Fan – информация о вентиляторе, подсоединенном к порту SysFan.
- Aux0 Fan и Aux 1 Fan – кулеры, подключенные к разъемам с соответствующими названиями.
- PWR Fan – кулер, подсоединенный к одноименному порту. Считается, что это кулер в блоке питания.
Ниже показываются параметры напряжения.
Помимо температуры, можно просмотреть и загруженность каждого компонента компьютера. Это можно сделать, открыв вкладку «Экзотика». Здесь отображается уровень загрузки ядер ЦП и жесткого диска в процентах, частота работы процессора, заряд батареи и время работы системы, прошедшее с момента запуска.
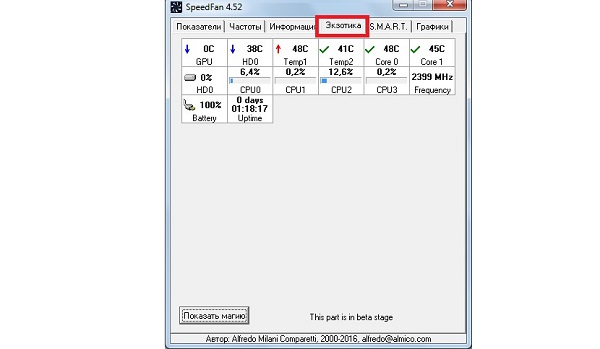
На иконке каждого компонента есть обозначение, свидетельствующее о его состоянии. Зеленая галочка напротив температуры означает, что она находится в пределах нормы. Если вместо галочки показывается стрелка вверх или вниз – температура растет или падает соответственно. Как видно на примере выше, температура видеокарты и жесткого диска падает, а ядра процессора нагреты в пределах допустимых значений.
Если отображается иконка огонька, то температура находится на пороге критических значений. Это скорее предупреждение, чем повод для паники, так как обозначение выводится не в момент перегрева и выхода компонента из строя, а намного раньше.
Во вкладке «Частоты» показываются значения, соответствующие системным платам и отдельным селекторам. Можно установить частоты самому, либо настроить автоизменение, выбрав плату и генератор.
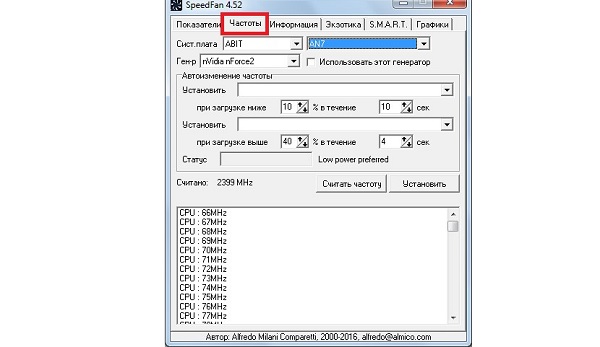
Если открыть вкладку «S.M.A.R.T», то можно увидеть рабочие и критические значения некоторых атрибутов, связанных с HDD или SSD. Среди них перечислены частота появления ошибок при чтении, дата последнего разгона шпинделя диска, счетчик резервных секторов и прочее. Данный интерфейс предоставляет исчерпывающие сведения о накопителе.
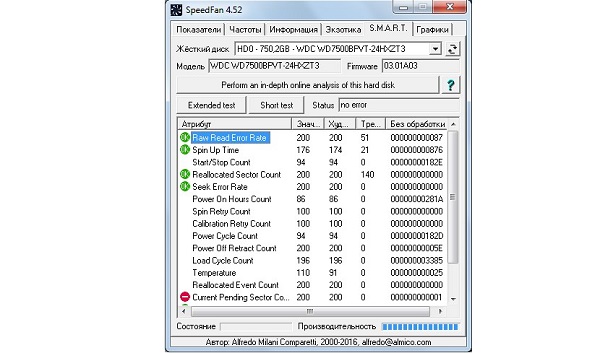
Во вкладке «Информация» отображаются сведения об установленном чипсете, включая серийный и заводской номера, компанию-производителя и тайминги. Тут же есть опция отправки отчета разработчикам SpeedFan с отладочной информацией. Можно также попробовать найти свое устройство в базе данных утилиты, нажав на кнопку «Поиск устр-тв SMBus».
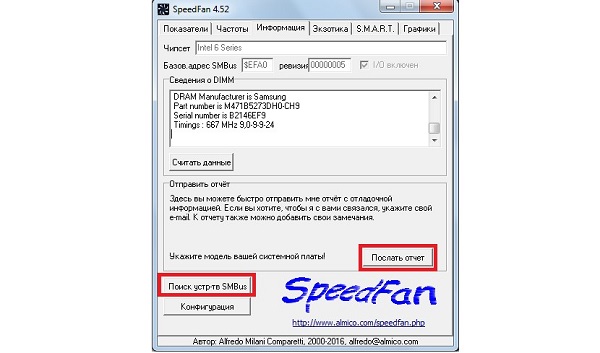
В последнем разделе «Графики» утилита отображает изменение в реальном времени температуры, скорости вращения вентиляторов и напряжения. Информация предоставлена наглядно в виде графика. Отображаемый параметр можно выбрать в выпадающем меню в строке «Анализировать», затем выбрать галочками те компоненты, информацию о которых вы хотите отслеживать. Каждый из них будет выделен своим цветом.
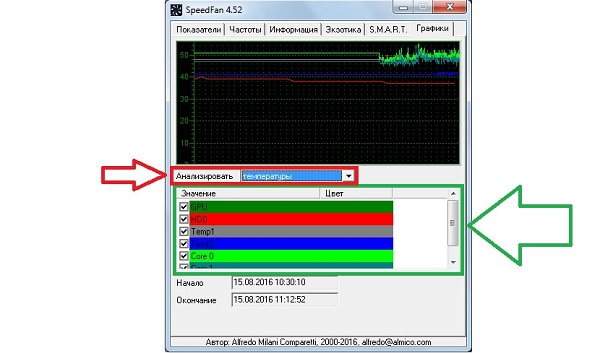
Ниже показаны строки «Начало» и «Окончание», в которых указаны время старта анализа и завершения.
Контролирующиеся в программе
SpeedFan позволяет не только просматривать информацию о системе, но и менять некоторые параметры самому. Самая главная функция – регулировка скорости вращения вентиляторов, о чем говорит само название программы (speed – скорость, fan – вентилятор). Их настройка достаточно проста. Также в утилите можно настраивать некоторые события по условной схеме, применяемой в программировании – if-then.
Пошаговая инструкция по установке события в утилите SpeedFan:
- Открываем главное окно программы, разворачиваем вкладку «Показатели» (открывается по умолчанию), кликаем по кнопке «Конфигурация», которая находится справа.
- Теперь нужно выбрать компонент, параметр и значение, при достижении которого будет срабатывать событие. Сначала выбираем вкладку «Events», в строке снизу выбираем компонент.
- Справа от строки в выпадающем меню выбираем параметр.
- Далее указываем цифру, при которой будет активироваться событие.
- Ниже можно указать дополнительные параметры. Например, если вы хотите, чтобы событие срабатывало только, если заданный параметр превышался не один раз, а несколько, причем с определенным интервалом.
- В самой нижней строке указываем, какое событие должно срабатывать. На выбор доступны звуковое уведомление (beep), отправка электронного письма на указанный адрес (send mail), визуальное уведомление на экране (popup message) и пропуск (execute).
- Чтобы задать настроенное событие, нужно нажать на кнопку «Add». Для сохранения параметров кликните по «ОК».
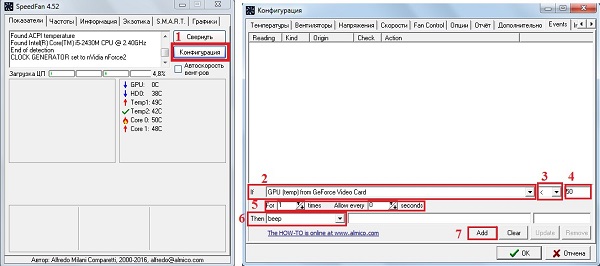
На примере выше настроено следующее событие: при достижении видеокартой температуры выше 50 градусов один раз активируется аудиосигнал.
Преимущества и недостатки утилиты
Плюсы утилиты:
- ручная регулировка вращения кулеров;
- подсказки;
- возможность настройки уведомлений;
- наличие русификации.
Недостатки:
- требуются права администратора для работы утилиты;
- для некоторых интерфейс может показаться слишком сложным.
Отзывы о программе SpeedFan
Как видите, утилита SpeedFan просто необходима в тех случаях, когда имеются проблемы с работой вентилятора в компьютере. Также она будет полезна тем пользователям, которым просто нужен мониторинг системы, так как это мощное и многофункциональное программное обеспечение. Интерфейс программы может показаться сложным на первый взгляд, и не каждый в нем разберется, но с нашим руководством это сделать довольно просто.
Полезное видео
В этом видео рассказывается о программе SpeedFan:


